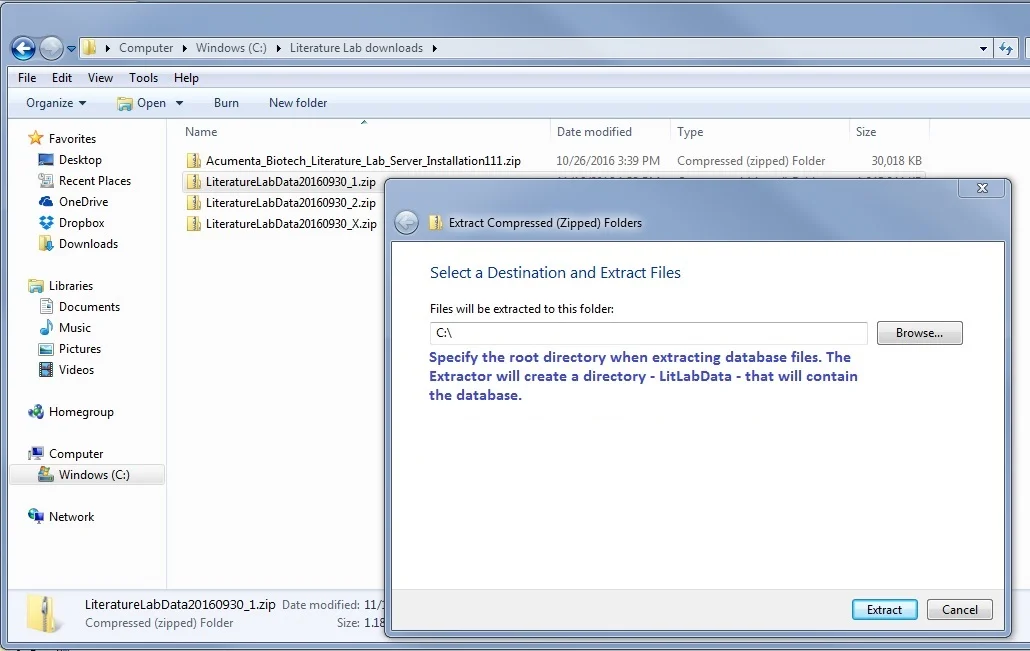Installing Literature Lab™ - Windows
These instructions are for Literature Lab™ users who have been provided links for downloading the database and software.
1. Installing the Literature Lab™ database.
You have received via email, a Dropbox link for download of the database distribution file. Click on the link and download this file.
The next step is to extract the compressed file data. The Literature Lab distribution .zip file contains many small files, and some of them have very large file names. The Literature Lab database will take some time to decompress and it has been known to choke older .zip file compression/decompression programs. Some Windows systems using the default Widows zip file extractor will appear to be frozen if the user left-clicks on the file. Do not left-click on the file unless you are leaving for a long meeting. Right-click on the file name and select the “Extract All” menu option. If you have any difficulty we recommend an open-source program, 7-zip, it is more reliable and faster than the Windows-supplied zip file extraction utility.
We recommend that you install the database off of the root directory on your disk drive. The right-click > Extract All function presents a window with a field for you to enter a path name, as shown below. Please select c:\ (or E:\, F:\...depending on your computer configuration and on which drive you’d like to locate the database).
The database extraction process will create a directory named LitLabData, and under this directory a set of files and subdirectories, about 8G to 15G in size, depending on your Literature Lab configuration.
If you are installing the database on a shared file resource you may be unable to install off the root directory. This is OK, remember that if you are setting up a shared resource for your lab it will be helpful to your users if they can locate the database easily, particularly if they get in touch with us with a support question.
Acumenta Biotech software supports UNC (Uniform Naming Convention) in all Literature Lab™ applications. This can greatly simplify accessing the data on a network. It is best to run the extraction program on the server for a sever installation. Installing the data over the network can be time consuming because of the large number of files in the Literature Lab™ database.
If you plan to have multiple users generating analyses from their workstations you should install the Literature Lab™ PLUS Analyzer Service module on the server to reduce network traffic during gene set analyses. Contact support@acumenta.com for the Service version of the Literature Lab PLUS Analyzer and to discuss any questions you have about network deployment of Literature Lab™.
2. Installing the software.
The first thing to do on each computer that will be using Literature Lab™, before installing the Literature Lab™ software, is download and install the latest version of 64-bit Java. You can run Literature Lab on 32-bit Java, but performance is significantly better with the 64-bit version. You can obtain the 64-bit Java download at: https://www.java.com/en/download/manual.jsp
It is a simple process to update or install Java on your computer. After you have downloaded and installed Java proceed to the following steps.
Your email with the installation links specifies one file to download with the Literature Lab™ software, in the form:
Acumenta_Biotech_Literature_Lab_Installation-XYZ.zip Download this file to your computer.
Right-click > "Extract All" to unzip the component installation files - there will be two, three or four files, depending on the Literature Lab™ modules that you have Licensed.
Click on the largest file to start the installation process. the largest file will have one of the following names:
Install_Literature_Lab_PLUS.exe
Install_Literature_Lab_Term_Viewer.exe
You will be asked the usual things - permission to install, accept the Software License Terms, your name and organization...We recommend that you accept the suggested default location for the software files ((drive):\Acumenta\LitLab).
After installing the first file proceed to install the others. The entire process should take only a minute or two. The installation program will put an icon on the desktop for each Literature Lab™ application. It will also create a Start menu entry named “Acumenta Biotech” with a sub-menu for the Literature Lab™ programs. You can delete the startup icons on the desktop if that is your preference...
Start the PLUS application. You will be presented with this window where you enter your name and email address.
The Data Set Directory field is very important, it tells the programs where to find the Literature Lab database. The path to the LitLabData directory must be entered (or browsed to and confirmed) in the Data Set Directory: field. If you extracted the database to C:\ per the above recommendation, then the data is in C:\LitLabData and this explicit path must be entered into the Data Set Directory: field. Not C:\, and not the location where the software was installed. If you installed the database off the root at E:\ then the Data Set Directory is E:\LitLabData
If the database is on a network the user must have write permission to the LitLabData directory and the Data Set Directory: path can be entered as a mapping, or using the UNC convention on your network.
Once you have completed entry into these fields you are ready to use Literature Lab™!
Nota Bene, Firefox users:
The Literature Lab™ Help system uses html files that are installed in the software directory. Mozilla (Firefox) has decided that Literature Lab's Help system is a popup and when you click on the Help icon (the small question mark in the upper right corner on many Literature Lab screens) you will get a small window with meaningless html code. The following procedure will enable your Help files to open properly:
Firefox Version 57 (and higher):
The instructions below may no longer directly apply to the current version of Firefox, but follow the current version’s Privacy & Security and permissions settings to create the exception.
1. Open the Firefox menu - use the button on the upper-right with three horizontal bars.
2. Select "Options" (the gear-shaped icon).
3. Select left-hand menu option: "Privacy & Security"
4. Scroll down to section: "Permissions"
5. Scroll down to "Block pop-up windows".
6. Across from "Block pop-up windows" is a button: "Exceptions..." Click it.
7. Paste the path below into the field labeled: "Address of Website"
file:///C:/Acumenta/LitLab/Help_Index_Search_Viewer.html
Click "Allow"
Click "Save Changes"
If you haven't accepted the default Literature Lab software installation location you will need to modify the path to specify the location of the Help_Index_Search_Viewer.html file.
Questions? Send us an email at support@acumenta.com
Next: A quick test to make sure your software and data are properly installed.